最近感觉还是需要学习一下C++,之前虽然已经搭建了一个vscode的c++运行环境,但是当时的搭建过程都没有记录下来,现在已经不知道该怎么用了,所以现在重新写一个c++的搭建过程。
本文基本都是对知乎用户回答的整理和归纳,感谢 谭九鼎
step.1 GCC环境的准备
1.1 下载编译器
MinGW-w64 - for 32 and 64 bit Windows
https://sourceforge.net/projects/mingw-w64/files/
往下稍微翻一下,选最新版本中的x86_64-posix-seh。最好不要用 Download Latest Version。
MinGW是gcc在Windows下的移植,gcc是世界上最流行的C/C++编译器组合。但gcc这个名字也指编译C语言的那个程序,g++才是C++编译器。即gcc程序和g++程序包含在gcc套件以及MinGW里,当只说gcc时要根据语境自己区分。
其实MinGW和MinGW-w64只是名字像,它们是两个不同的项目。为了方便,本文中的MinGW指的其实都是MinGW-w64。MinGW还活着,但只能产生32位程序。
现在MinGW-w64很久没有发布官方构建了,代码其实已经更新到了9.2.0,所以也可以考虑用基于它的TDM-GCC64。别下旧版,那是很久以前的,2020年发布了新版。
我选择的版本:
x86_64-8.1.0-release-posix-seh-rt_v6-rev0
解压的目录:
C:\ENV\mingw64
设置环境变量:
C:\ENV\mingw64\bin
1.2 验证是否成功
按Win+R,运行cmd(不要跳这一步),输入gcc
输gcc -v可以显示出gcc的版本。
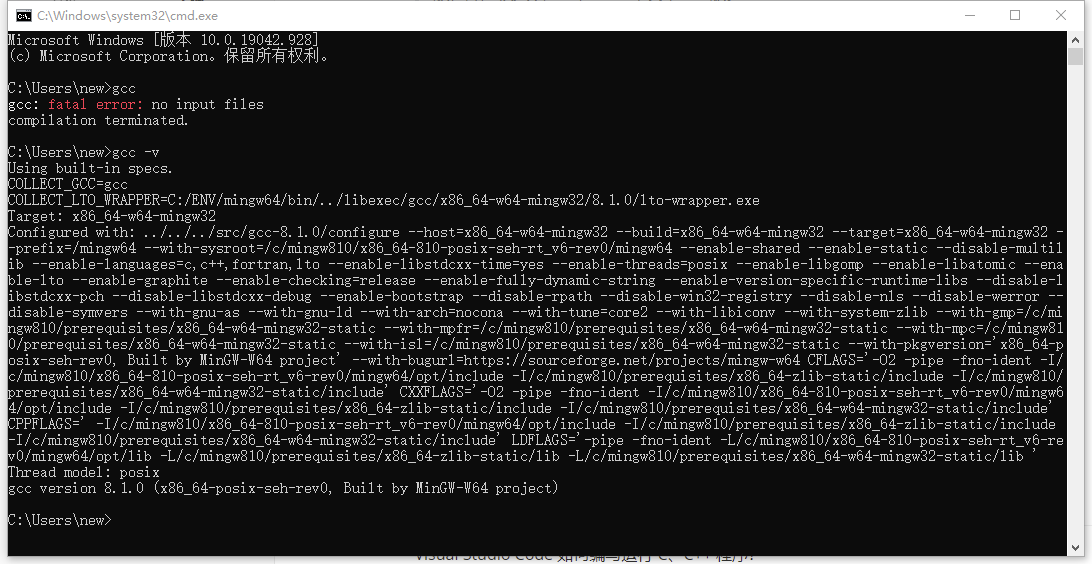
step.2 配置vscode环境
2.1 安装插件
必须安装的扩展
- C/C++:又名 cpptools,提供Debug和Format功能
- Code Runner:右键即可编译运行单文件,很方便;但无法Debug
其他可选扩展
- Bracket Pair Colorizer 2:彩虹花括号
- One Dark Pro:大概是VS Code安装量最高的主题
不建议/不需要装的扩展
- GBKtoUTF8:把GBK编码的文档转换成UTF8编码的。此扩展很久没有更新了,也有严重的bug
- C++ Intellisense:用的是gtags,效果不咋样
- Include Autocomplete:提供头文件名字的补全,现在cpptools和vscode-clangd都已经自带这个功能了
- C/C++ Snippets:Snippets即重用代码块,效果自己百度;这个扩展安装量虽高,不过个人感觉用处实在不大,cpptools和clangd也自带一些;你也可以选择其他的Snippets扩展甚至自定义
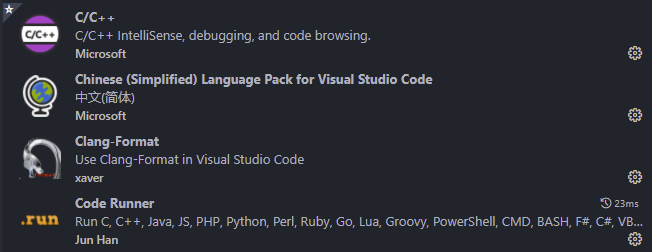
2.2 修改配置文件 launch.json
参考链接:
https://code.visualstudio.com/docs/cpp/launch-json-reference
externalConsole可根据自己喜好修改;
cwd 默认设置为 ${workspaceFolder} 可以是程序运行时的相对路径,如有需要可以改为${fileDirname}(感谢@xhx);
type和request不变色是正常现象。
1 | { |
2.3 修改配置文件 Tasks.json
参考链接:
https://code.visualstudio.com/docs/editor/tasks
如果是**编写C++**,编译器需改成g++。
MinGW的-std=c++17好像有问题,最好至多到c++14,但好像默认用的就是合适的,c语言版本也超过了c11,所以就别加-std了。
1 | { |
2.4 修改配置文件 settings.json
把这个文件里的东西放到“用户设置”里可以覆盖全局设置,否则只在当前工作区才有效。这两点各有自己的优势。
Code Runner的命令行和某些选项可以根据自己的需要在此处修改,想自定义或者想知道是什么意思还是参见此扩展的文档和百度gcc使用教程。如果终端用的是cmd(Win7默认)需要改用注释掉的,或者把terminal.integrated.shell.windows改为PowerShell;Win10默认就是PS就不用改。
感谢 @Wellin Boss 提到的snippetSuggestions;不过用top有时还是有点问题的,所以改成可选。
1 | { |
2.5 (可选)配置文件 c_cpp_properties.json
如果你确定不需要使用别人的库,则现在的版本(0.18.0之后)不需要创建这个文件了,cpptools会自动使用默认的设置。所以本文也不再包含此文件的配置。
如果你自己编写了头文件又不在workspaceFolder下,或是使用别人的库,就需要手动创建这个文件放到.vscode下了。
模板可以参考:Microsoft/vscode-cpptools。
一些曾经的经验:
- 库的路径要加到includePath和browse里
- 如果需要递归包含,末尾加
/**。 - 这个json不允许有注释,其实按照json标准本来就不能有
- compilerPath好像必需是MinGW的完整路径,精确到gcc.exe,否则会提示找不到头文件;Linux下是/usr/bin/gcc;但我很久没有测试过了
- Windows下的目录分隔符为反斜杠,原本应使用两个反斜杠来转义,但直接用斜杠这里也接受
- 除了配置这个文件,还需要进行别的操作。一部分可以参考下文的“多文件编译”
step.3 运行c++ 代码
方法一 Code Runner 右键Run code
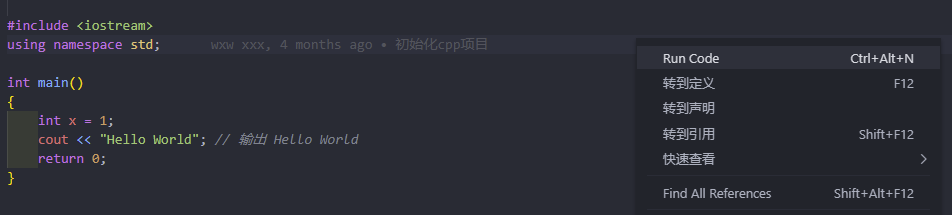
其实Code Runner只是代替你手动输命令,功能并不强,算是适用场景不同吧。
方法二 编译+调试
Ctrl+Shift+B 单纯编译
F5 编译加调试
编译结果为.exe 文件
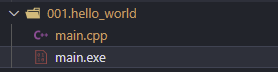
开始调试后,按f11可以一步一步进行,箭头所指的那行代码就是下一步要运行的代码;
f5是一直运行到下一个断点,右键某一行代码可以选择一直运行到指定的那一行。
对于正常的语言,这样就可以了,但cpptools不支持just my code,导致f11会进到库函数比如printf中,超级差评。只能平常用f10,遇到调用自己的函数时再用f11。
cmd 运行exe文件
进入到目录下,然后
输入 xxx.exe 即可运行
多文件编译的情况
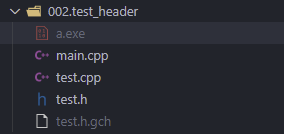
需要输入指令
1 | g++ main.cpp test.cpp test.h |
即可编译成功,运行.exe文件
如果你想使用别人的库,比如ffmpeg,可能需要在命令中指定-I、-l(小写的L)、-L。具体参数阅读那个库的文档。还可能需要把路径添加到c_cpp_properties.json里来配置Intellisense。
这些情况下可以考虑单独建一个工作区,不要和单文件编译的共用。其实不新建工程(Project)、只是单文件就能调试,是不利于以后使用和理解大型IDE的。不过初学也不用掌握那么多,不要觉得建工程很麻烦、不建工程就能编译很强就是了。
清理临时文件
可也写个bat,放到工作区里,要用的时候右键Run Code:
1 | @echo off |
其中%~dp0会被替换成该批处理所在目录,这是为了防止有同学选错工作目录,误删根目录下的文件;
code runner的设置我也调整成了先切换到文件目录,双保险。
参考资料
Visual Studio Code 如何编写运行 C、C++ 程序?
https://www.zhihu.com/question/30315894/answer/1574277687
C/C++ for Visual Studio Code